Installation in IBM Websphere (recommended)
Below the deployment of ARender HMI for FileNet in IBM WebSphere application server.
In our example, we are deploying the presentation server in an environment with:
- Operating System: Windows Server 2016
- Filenet 5.5
- Websphere 9.0.5.0 Application Server
- ARender HMI for FileNet version 2023.15.0
Retrieve the ARender HMI EAR archive for FileNet
Using the username and password beforehand provided, you can retrieve the web application in EAR format here.
WebSphere requirements
Deployment of the EAR in IBM WebSphere
-
Open a WebSphere console at https://serveur_websphere:9043/ibm/console
-
Go in “Applications” tab, then click on “WebSphere enterprise applications”
-
To launch installation, click on “Install”
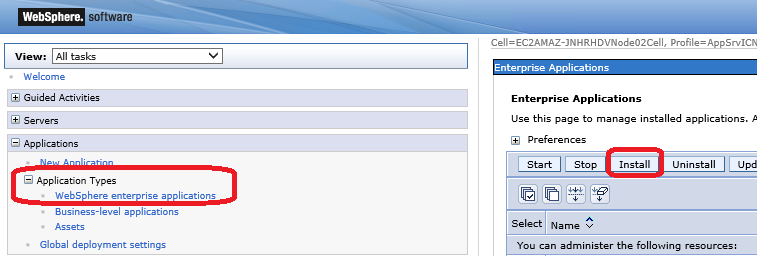
-
Choose the EAR path to deploy and click on “Next”
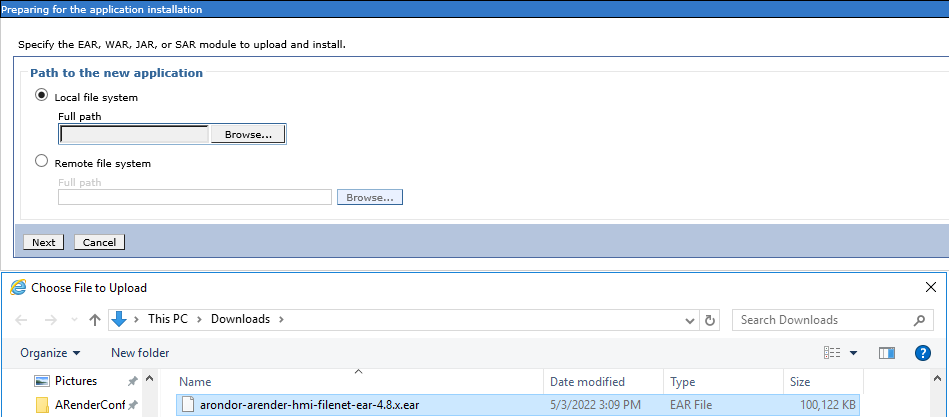
-
To accept default parameters, click on “Next”
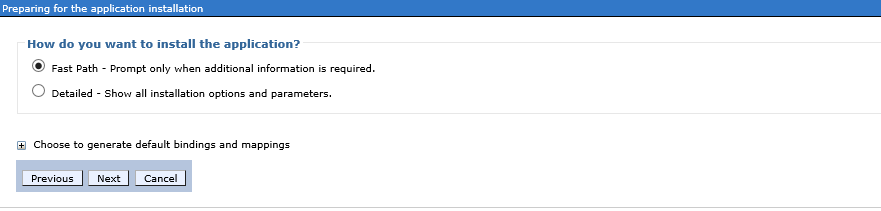
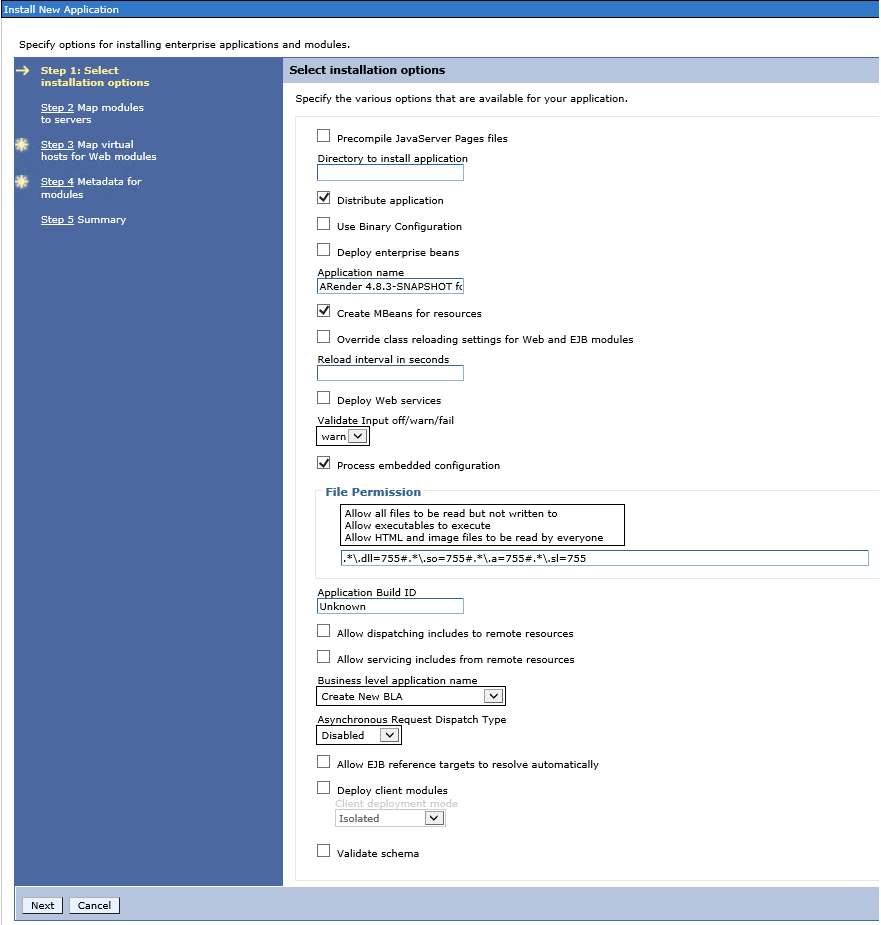
-
Select webserver(s) and/or server(s) of the Workplace, then click on “Next”
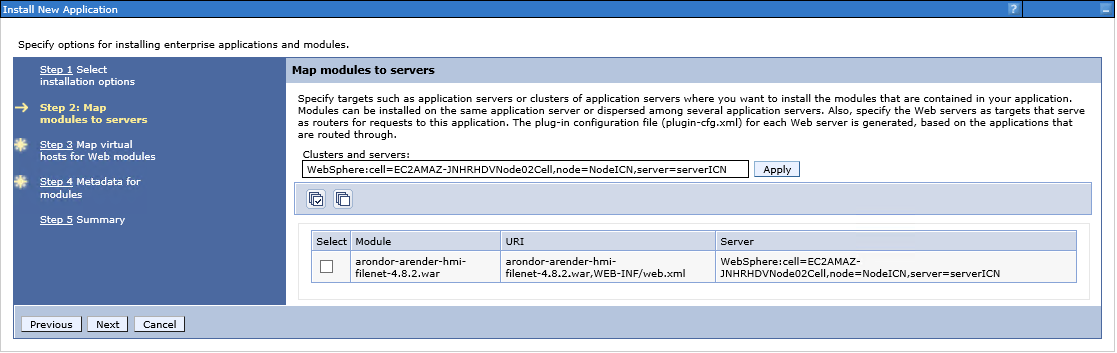
-
To accept the parameters by default (virtual host: default_host), click on “Next”
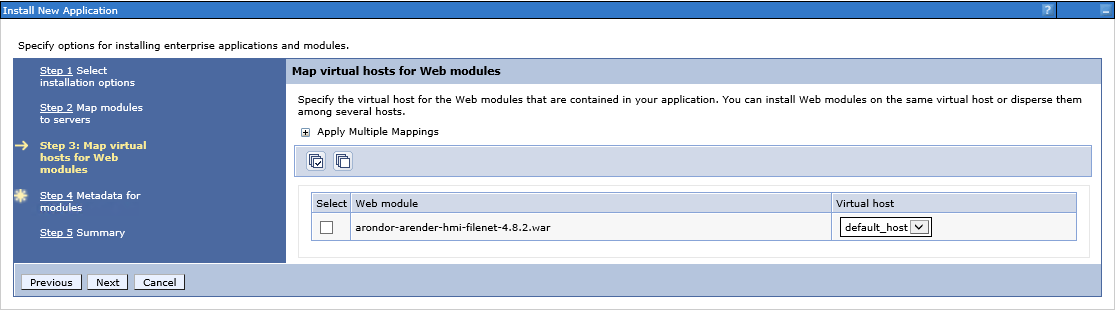
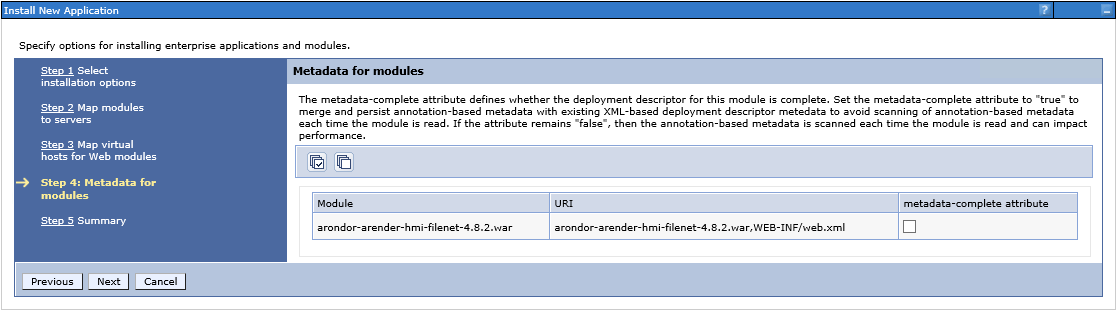
-
In recap window, click on “Finish” to begin the installation with these parameters after checking them
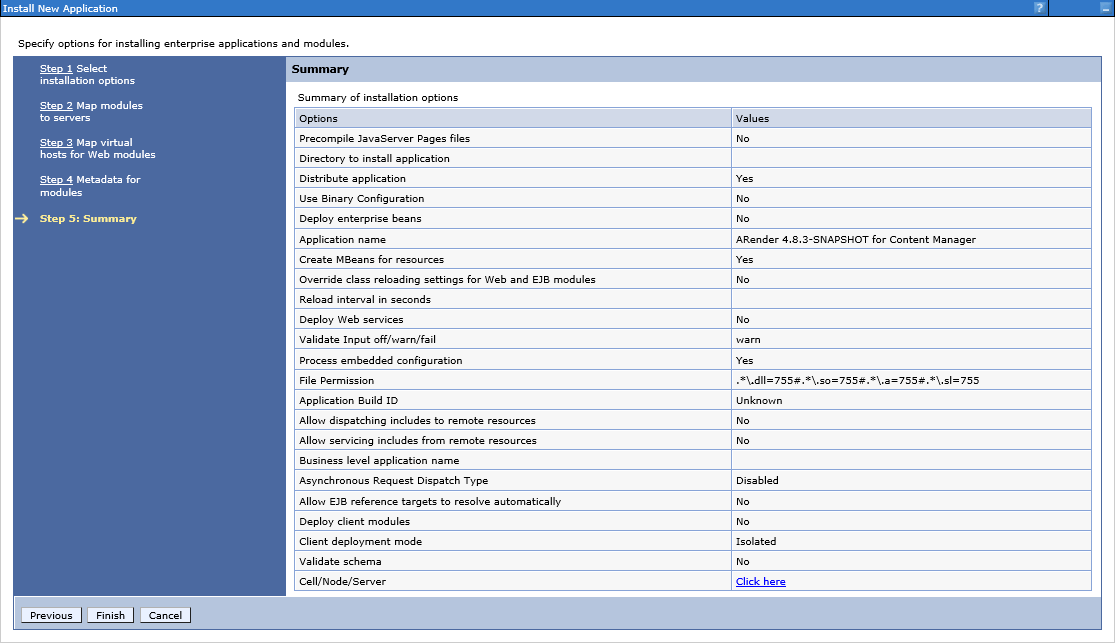
Post setup
Libraries loading order
Websphere must be configured in parent-last which means it has to load its libraries after ARender.
-
In the application list click on ARender 2023.0.X for FileNet 5.x
-
Click on “Manage Modules”
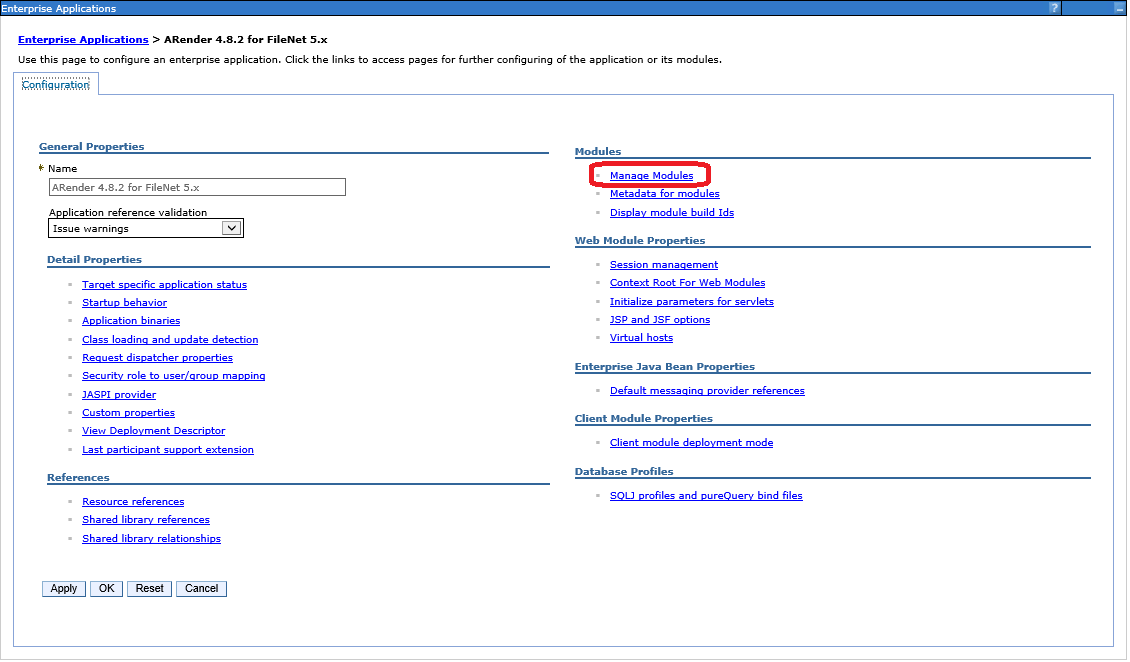
-
Click on ARender module
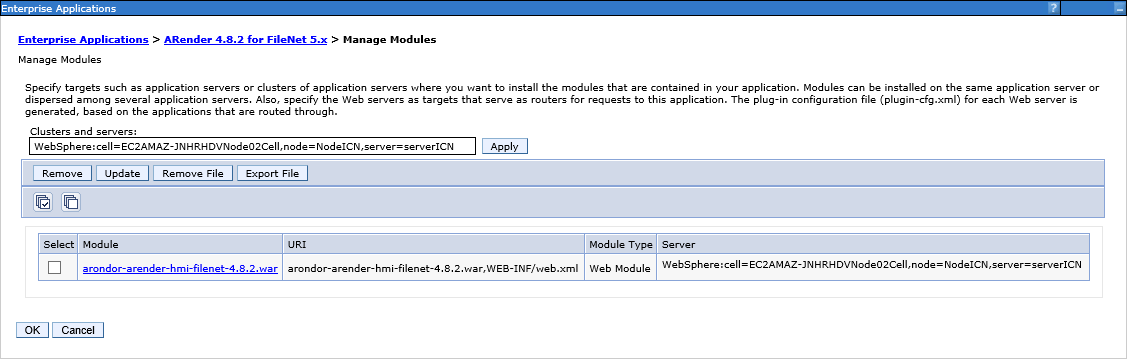
-
Select in the drop down list « Class loader order »: « Classes loaded with local class loaded first (parent last) »
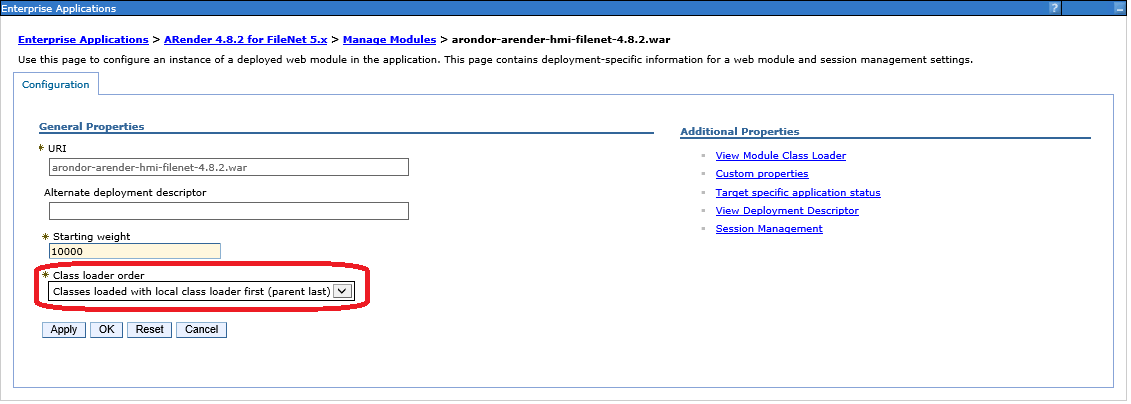
-
Click on “OK” and save the modifications
-
Start ARender application
Installation in CPE is complete
You can now access a Filenet document via a URL formed like this:
http://{server_arender}:{port_arender}/ARender/?id={id}&objectStoreName={ObjectStoreName}
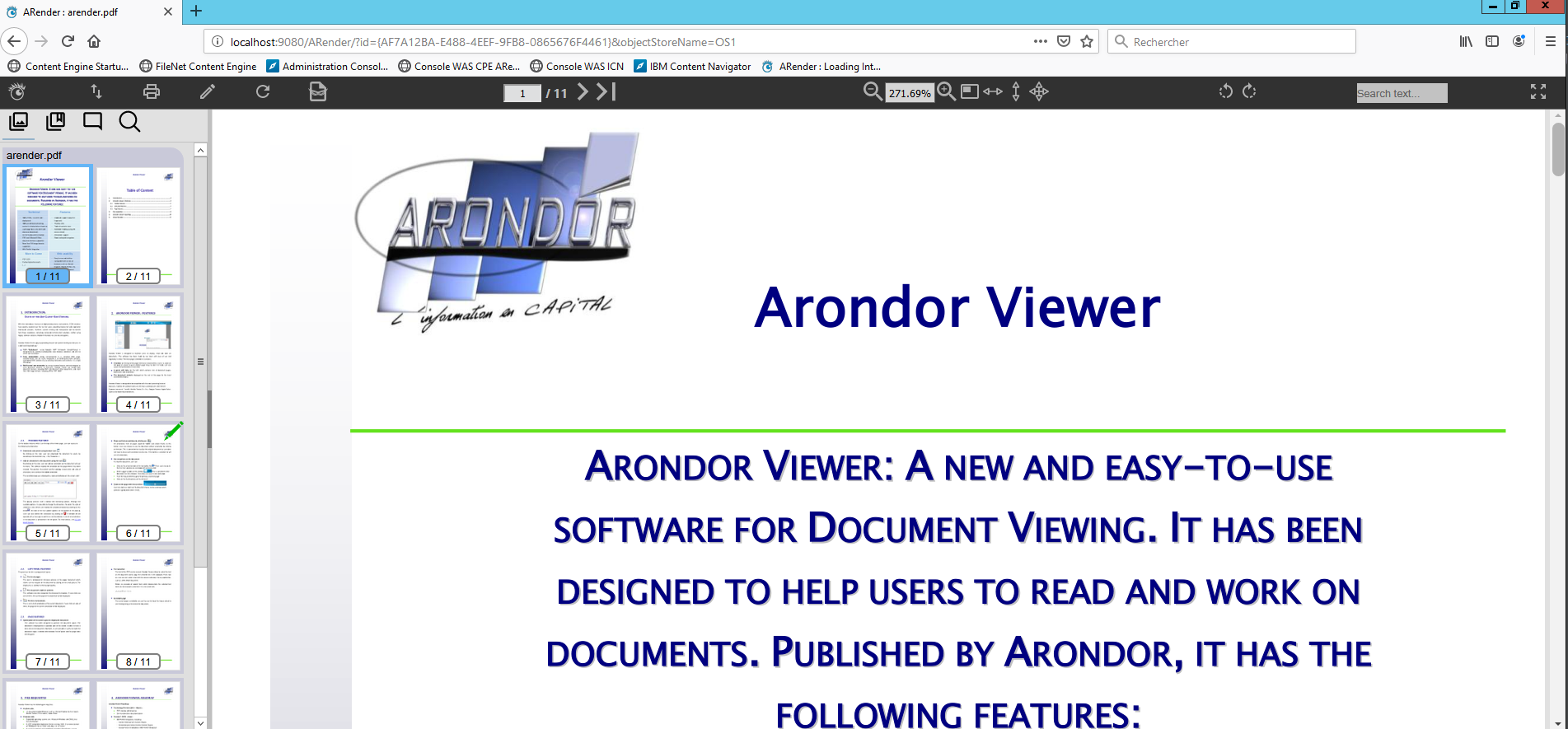
🧭 Load Balancing and Session Management for ARender on IBM WebSphere
This section will guide you to implement a robust load balancing architecture for ARender HMI deployed on IBM WebSphere Application Server. This setup ensures optimal performance, session stability, and high availability by leveraging IBM HTTP Server (IHS) as the load balancer.
🎯 Goals of the Implementation
-
Efficiently distribute incoming HTTP requests between multiple WebSphere nodes (ARender HMI)
-
Ensure session persistence (session stickiness) across requests.
-
Enable configurable session cookie suffixes to support affinity routing.
🧩 Overview of the Architecture
Role of IHS (IBM HTTP Server)
IHS acts as a reverse proxy and load balancer, dispatching incoming requests to two WebSphere nodes hosting the ARender HMI (referred to as node1 and node2). Request routing behavior depends on the presence of a session cookie.
Case 1: HTTP request does not contain a SESSION cookie
👉 IHS forwards the request to one of the nodes randomly or based on a defined weight.
Case 2: HTTP request contains a SESSION cookie
👉 IHS extracts the suffix from the session cookie (after a separator :), and matches it against the CloneID values defined in the plugin-cfg.xml file.
-
If a match is found, the request is routed to the corresponding node (session affinity).
-
If no match is found, the request falls back to the behavior of case 1.
⚙️ Configuration on WebSphere
Objective: Generate node-specific session cookies
Each WebSphere node must append a custom suffix to the SESSION cookie to uniquely identify itself: <sessionId>:<cloneId>
Examples:
-
For
node1:{cookieValue}:cloneId1 -
For
node2:{cookieValue}:cloneId2
JVM Configuration Parameters
In the WebSphere Admin Console:
Path:
Servers > Server Types > WebSphere application servers > {Server Name} > Server Infrastructure > Java and Process Management > Process definition > Additional Properties > Java Virtual Machine
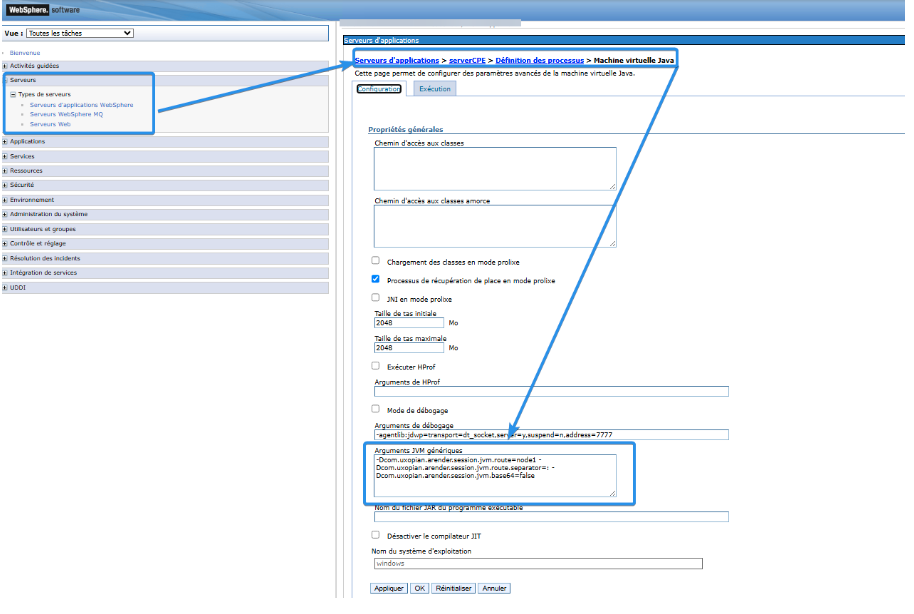
Add the following JVM options under Generic JVM arguments:
For node1:
-Dcom.uxopian.arender.session.jvm.route=node1-Dcom.uxopian.arender.session.jvm.route.separator=:-Dcom.uxopian.arender.session.jvm.base64=false
For node2:
-Dcom.uxopian.arender.session.jvm.route=node2-Dcom.uxopian.arender.session.jvm.route.separator=:-Dcom.uxopian.arender.session.jvm.base64=false
Explanation of parameters:
| Parameter | Description |
|---|---|
com.uxopian.arender.session.jvm.route |
Specifies the suffix (node1, node2, etc.) to be appended to the random session ID (UUID). This suffix must match the CloneId attribute in plugin-cfg.xml |
com.uxopian.arender.session.jvm.route.separator |
Character used to separate the session ID and suffix (should be ‘:’ for IHS by default). If CloneSeparatorChange (plugin-cf.xml) is set to true character must be ‘+’ |
com.uxopian.arender.session.jvm.base64 |
Set to false, the session ID is not base64-encoded (required by IHS for suffix extraction) |
SESSION cookie must look like this
 In the above example, cloneId for node1 is node1
In the above example, cloneId for node1 is node1
🛠️ IHS Configuration (plugin-cfg.xml)
The IHS configuration involves four main elements:
-
VirtualHostGroup – defines listening addresses.
-
ServerCluster – lists the backend WebSphere nodes.
-
UriGroup – defines which URL patterns are managed.
-
Route – links the above components.
Example configuration:
<ServerCluster CloneSeparatorChange="false" GetDWLMTable="true" IgnoreAffinityRequests="false" LoadBalance="Round-Robin" Name="ARender_ServerCluster" PostBufferSize="0" PostSizeLimit="-1" RemoveSpecialHeaders="true" RetryInterval="60" ServerIOTimeoutRetry="-1">
<Server CloneId="node1" Name="node1" ServerIOTimeout="900">
<Transport Hostname="localhost" Port="9080" Protocol="http"/>
</Server>
<Server CloneId="node2" Name="node2" ServerIOTimeout="900">
<Transport Hostname="localhost" Port="9081" Protocol="http"/>
</Server>
</ServerCluster>
<UriGroup Name="ARender_UriGroup">
<Uri AffinityCookie="SESSION" AffinityURLIdentifier="jsessionid" Name="/ARender/*"/>
</UriGroup>
<Route ServerCluster="ARender_ServerCluster" UriGroup="ARender_UriGroup" VirtualHostGroup="ARender_VirtualHostGroup"/>
Explanation:
-
All URLs matching
/ARender/*are routed to eithernode1ornode2. -
The
SESSIONcookie is used for session stickiness (affinity). -
Internal communications occur via ports
9080and9081onlocalhost.
✅ Expected Outcome
With this configuration:
-
Each user session is consistently routed to the appropriate HMI node, based on the cookie suffix.
-
Sessions remain stable and uninterrupted in a clustered environment.
-
The system is extensible and supports future scalability.